#pdf to autocad conversion
Explore tagged Tumblr posts
Text
Get Best PDF To CAD Conversion Services | Chudasama Outsourcing
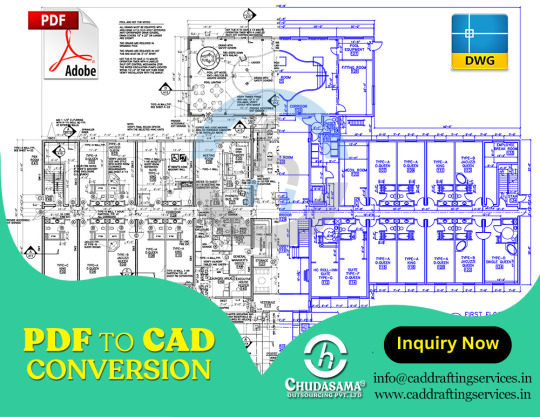
Chudasama Outsourcing is a leading CAD services provider worldwide. We provide the best PDF to CAD conversion services at an affordable price. You can trust Chudasama Outsourcing for Architectural PDF to CAD conversion services to transform any structure's PDF or paper drawing into a AutoCAD file that serves as a trustworthy repository for the structure's blueprint/plan. If you are looking for outsource CAD services or just want to make an inquiry then please share your project requirement on our email [email protected]
#pdf to cad conversion services#pdf to cad services#pdf to cad conversion#cad conversion services#cad drafting services#pdf to autocad conversion
0 notes
Text
Transitioning with Technology in AEC: From AutoCAD to BIM

CAD was introduced to ease the complexities of traditional practices. It was a powerful tool until BIM extended the services multiple benefits. Transform from AutoCAD to BIM for efficient and accurate construction projects. Continue reading to know the importance.
#cad to bim#cad to bim services#cad to bim conversion#cad to revit#cad to revit services#autocad to bim conversion#autocad to revit#pdf to bim#pdf to revit#pdf to bim services#pdf to 3d model#pdf to revit services#pdf to bim conversion services#cad to bim modeling services#cad to revit converter#autocad to bim services
2 notes
·
View notes
Text
youtube
#CAD to BIM Service#Architectural bim modeling services#AutoCAD Drafting Services#PDF to BIM Conversion#Architectural 3D Rendering Services#Youtube
0 notes
Text
PDF to CAD Services

Silicon EC UK Limited has carved its niche by offering unparalleled expertise in converting PDF files to precise Computer-Aided Design (CAD) Drawings, streamlining the CAD Design process for architects, engineers, and engineering professionals in London, United Kingdom. We offer a comprehensive range of PDF to CAD Services to cater to the diverse needs of clients across various industries, thanks to our team of experienced CAD professionals and cutting-edge software. We have the expertise to convert architectural blueprints, engineering schematics, floor plans, or any other type of PDF drawing into editable CAD files compatible with your preferred software. We prioritize the security of your sensitive data and intellectual property. We implement strict security measures and follow stringent confidentiality protocols to ensure your information remains safe throughout the conversion process. We offer transparent and competitive pricing packages to cater to different project budgets. We understand the importance of timely delivery, especially in fast-track projects. Our efficient workflow and dedicated team ensure that you receive your converted CAD files within a timeframe that fits your project schedule. Contact us today to discuss your project requirements and experience the Silicon EC UK Limited difference. Let us help you unlock the full potential of your CAD Designs and streamline your workflow with precise, editable CAD files. For More Information Visit to Our Website:https://www.siliconec.co.uk/services/pdf-to-cad.html
#PDF to CAD Services#PDF to CAD Conversion Services#Seamless File Conversion Services#2D and 3D CAD Conversion Services#AutoCAD Design Services#Revit CAD Drawing Services#PDF Conversion Services#CAD Services#PDF CAD Design Services#PDF to CAD Services London#PDF to CAD Services UK#PDF#CAD#CAD Design#CAD Drawing#CAD Drafting#PDF to CAD#PDF to 2D CAD Drawing Services#PDF to CAD Engineering Company#CAD Engineering Firm#Engineering Company
0 notes
Text
CAD migration services
What is CAD Data Migration?
Computer-aided design (CAD) data can be in different formats depending on how it is created, digitized and stored. Data can be sketched or drafted paper documents, scanned or pdf files, or existing CAD file systems including ACIS, .3ds, AutoCAD DXF, .dwg, and DGN, among others.

Based on the project specifications and design, we are ready to help you make use of different types of data including files in PDF, paper documents or scanned images, and convert them into stunning 3D models and 2D drawings. We can also provide completely confidential conversion of your existing legacy system data into a CAD migration services you need.
#civilengineering#bim services#constructioncompany#realestate#cad#2d drafting services#bim technology#autocad#data entry#civil construction#3d cad modeling#cad migration#karnataka#banglore#saturday
3 notes
·
View notes
Text
Streamline Your Design Process with PDF to DWG Conversion
In the world of design and engineering, efficiency and accuracy are essential. If you frequently work with CAD files, you may need to convert PDF to DWG. For architects, engineers, and designers, converting PDFs into editable DWG files can save significant time and effort. That’s where a reliable PDF to DWG converter becomes invaluable.

Why Convert PDF to DWG?
While PDFs are excellent for sharing and viewing documents, they aren't suitable for editing design files. Converting a PDF to DWG offers several benefits, including:
Easy Editing – Modify existing designs effortlessly.
Accuracy Maintenance – Preserve original dimensions, layers, and line weights.
Time Savings – Avoid the hassle of redrawing from scratch.
Choosing a Reliable PDF to DWG Converter
For precise and high-quality PDF to DWG conversion, professional services are essential. Design Presentation provides expert conversion services, ensuring your files are converted accurately and efficiently.
Advantages of Professional PDF to DWG Conversion
Precision – Maintain original scales and dimensions.
Layered Output – Convert multi-layered PDFs into organized DWG files.
Efficiency – Eliminate time-consuming manual tracing.
Compatibility – Receive ready-to-use files for AutoCAD and other CAD software.
How to Convert PDF to DWG: A Step-by-Step Guide
Follow these simple steps to convert PDF to DWG using Design Presentation’s conversion service:
Step 1: Upload Your PDF
Visit the PDF to DWG conversion page and upload your PDF file. Ensure the document is clear for the best conversion results.
Step 2: Specify Your Requirements
Outline specific needs, such as maintaining certain layers, scaling preferences, or recognizing objects. This customization ensures precise conversion.
Step 3: Professional Conversion
The Design Presentation team will convert your file into DWG format, preserving essential details like text, lines, and dimensions.
Step 4: Quality Assurance
Each DWG file undergoes a rigorous quality check to ensure accuracy and completeness.
Step 5: Receive Your Editable DWG File
Once processing is complete, you will receive your DWG file, ready for use in CAD software such as AutoCAD.
Streamline Your Design Process Today!
Don’t let manual tracing slow you down. Experience fast and reliable PDF to DWG conversion today! Explore Design Presentation’s trusted services and enhance your CAD projects effortlessly.
0 notes
Text
The Complete Beginner’s Guide to AutoCAD Conversion: What You Need to Know
AutoCAD is a powerful tool used worldwide for design and drafting in industries like architecture, engineering, and construction. However, when working with teams across different platforms or sharing files with clients, you’ll often need to convert your AutoCAD drawings into other formats. This is where AutoCAD conversion comes into play.
If you’re new to the world of AutoCAD, understanding how to convert files can help you improve collaboration, optimize your workflow, and ensure that your designs are accessible to everyone involved in a project. In this guide, we’ll cover everything you need to know about AutoCAD conversion, why it’s essential, and how to perform conversions effectively.
What is AutoCAD Conversion?
AutoCAD conversion refers to the process of changing AutoCAD files (typically in the DWG format) into different formats that are compatible with other software or systems. The most common formats for conversion include DXF, PDF, SVG, and DGN, among others.
Conversion is necessary because not everyone uses AutoCAD, and certain formats may be better suited for specific tasks, like printing, collaborating with clients, or sharing designs with teams using different software. By converting AutoCAD files, you ensure that your designs can be easily shared, viewed, and edited, even by those who don't have access to AutoCAD.
Why Do You Need AutoCAD Conversion?
There are several reasons why AutoCAD conversion is critical for designers, engineers, and architects:
1. Cross-Platform Compatibility
If you work in a collaborative environment with different teams using different software, AutoCAD conversion helps ensure that everyone is working with the same design data. For instance, civil engineers might use MicroStation, while architects rely on AutoCAD. Converting DWG files into DXF or DGN allows both teams to access and modify the drawings without worrying about compatibility issues.
2. Simplified Sharing with Clients and Stakeholders
Often, clients or project stakeholders don't have access to AutoCAD, nor do they need to. Instead, they may need a simple way to view your designs. Converting your AutoCAD files to PDF or PNG makes it easy for anyone to open and view the designs without requiring AutoCAD. These formats also preserve the design’s layout and scale, so your work is presented clearly and accurately.
3. File Size Reduction
AutoCAD files, especially those with complex drawings or large-scale projects, can become quite large and cumbersome. Converting your files into lighter formats such as PDF can reduce the file size significantly, making them easier to send via email or upload to cloud-based storage systems. Smaller file sizes also improve system performance, especially when working with multiple large files.
4. Long-Term Storage and Archiving
In many industries, maintaining a record of past designs is important. Converting AutoCAD files to PDF or SVG ensures that they are preserved in a universally accessible format, allowing for long-term storage and future retrieval. These formats also prevent accidental edits, as they are read-only.
Common AutoCAD Conversion Formats
When it comes to converting AutoCAD files, there are several formats you should be familiar with. Each format serves a different purpose, and choosing the right one depends on how the file will be used:
DWG (Drawing): AutoCAD’s native file format. It contains all design data, such as geometry, annotations, and metadata. You’ll often convert from DWG to other formats to ensure compatibility with non-AutoCAD users or different software.
DXF (Drawing Exchange Format): This is a more widely compatible format used for exchanging AutoCAD data with other CAD software. DXF files retain much of the original design information and are commonly used for sharing AutoCAD drawings between different software platforms.
PDF (Portable Document Format): PDFs are one of the most commonly used formats for sharing AutoCAD files with clients and non-technical stakeholders. It’s an ideal format for printing, sharing final designs, and archiving, as it retains the layout and detail of the original drawing.
SVG (Scalable Vector Graphics): If you need to integrate your AutoCAD design into web pages or graphics, converting to SVG is a good option. SVG files are scalable and can be edited in vector-based graphic software like Adobe Illustrator, making them great for digital designs and interactive applications.
DGN (Design File): This is the native format for Bentley Systems' MicroStation software. If you need to collaborate with teams that use MicroStation or other Bentley products, converting AutoCAD files to DGN ensures compatibility.
How to Convert AutoCAD Files
Converting AutoCAD files is a straightforward process, especially when you use AutoCAD’s built-in export tools. Here’s a simple step-by-step guide:
Step 1: Open Your Drawing
Open the AutoCAD drawing you want to convert in the AutoCAD software.
Step 2: Use the Export Command
Go to File in the menu bar.
Select Export from the drop-down menu.
Choose the file format you want to convert your drawing into (e.g., DXF, PDF, SVG, etc.).
Step 3: Customize Export Settings
Depending on the format you choose, you may have additional settings to adjust. For example, when exporting to PDF, you may need to set the page size, resolution, and layer visibility. Ensure that these settings are tailored to your needs.
Step 4: Save the Converted File
Choose the location where you want to save the new file and click Save. Your AutoCAD drawing will be converted and saved in the chosen format.
Step 5: Double-Check the File
After converting, open the new file to ensure everything looks correct. Check for missing elements, such as annotations or layers, and verify that all data has been accurately transferred.
Tips for Successful AutoCAD Conversion
Check for Layer Compatibility: When converting from DWG to DXF or other formats, ensure that all layers are preserved. Some formats, such as PDF, may not support layers, so it’s important to confirm that all your design data has been transferred correctly.
Optimize the File Size: If you’re converting large AutoCAD files, consider adjusting settings to reduce the file size. For example, when converting to PDF, choose a lower resolution if high quality is not essential, or use compression tools to further reduce file size.
Use a Backup: Always keep a backup of your original AutoCAD file. Conversion processes can sometimes lead to unexpected results, so it’s essential to have a copy of your original DWG file before making changes.
Consider Third-Party Tools: While AutoCAD’s built-in conversion tools are powerful, you may sometimes need more control or additional features. Third-party software like AutoDWG, Any DWG to PDF Converter, or ZWCAD can offer more flexibility and batch conversion options, especially for large projects.
Conclusion
AutoCAD conversion is a vital skill for any designer, architect, or engineer. Whether you’re working in a team with different software, sharing designs with clients, or archiving your work for the future, understanding how to convert AutoCAD files ensures that your designs are accessible, shareable, and compatible with various tools and platforms.
By following the simple steps in this guide and keeping best practices in mind, you can streamline your workflow, avoid compatibility issues, and enhance your ability to collaborate effectively on projects.
0 notes
Text
15 Ways to Completely Revamp Your Cad Conversion Service
Revamping a CAD (Computer-Aided Design) conversion service can be an excellent way to improve your business and provide more value to your customers. Here are several strategies to help you innovate and elevate your CAD conversion service:
1. Incorporate AI and Automation
Automated Conversion Tools: Implement AI-based software tools that can automatically detect patterns, recognize objects, and suggest optimal conversions. This can save time and improve accuracy for routine or repetitive tasks.
Error Detection Algorithms: Integrate AI tools that help detect errors and inconsistencies in conversions, reducing manual work and rework.

cad conversion
2. Offer Multi-Format Support
Broaden Format Compatibility: Expand your service to support a wider range of file formats, including DWG, DXF, IGES, STEP, STL, PDF, and more. This will make your service more versatile.
2D to 3D Conversions: Offer services that can convert 2D drawings to 3D models, using popular CAD tools like AutoCAD, SolidWorks, or Fusion 360.
Reverse Engineering Capabilities: Develop reverse engineering services that allow clients to convert physical objects or legacy CAD files into modern formats or models.
3. Improve Customization and Flexibility
Bespoke Conversion Services: Provide clients with custom conversion options based on their unique project requirements. For instance, allow them to specify levels of detail, layer structures, or any other specifications.
Modular Service Offerings: Offer different tiers or packages based on complexity—basic, intermediate, or advanced conversion services.
Industry-Specific Solutions: Tailor your services for industries such as architecture, automotive, aerospace, or manufacturing, by understanding their specific needs and standards.
4. Enhance Data Security and Compliance
Data Encryption and Security Measures: Offer high-level encryption during the upload, processing, and download stages to reassure clients that their intellectual property is safe.
Compliance with Industry Standards: Ensure your service complies with industry regulations such as ISO standards, especially for sectors like aerospace or automotive.
5. Utilize Cloud-Based Collaboration Tools
Cloud Conversion Services: Offer cloud-based conversion so clients can upload their files and access conversions from any location without needing specialized software.
Real-Time Collaboration: Implement tools that allow clients and designers to collaborate on CAD projects in real-time, offering features like instant markup, commenting, and change tracking.

6. Invest in Staff Training and Expertise
Skilled Workforce: Invest in continuous training programs for your team to ensure they are proficient in the latest CAD technologies, standards, and tools.
Specialization in Advanced Software: Focus on training your staff to become experts in niche or complex CAD tools that may not be as widely supported by your competitors.
7. Focus on User Experience (UX)
Intuitive User Interface: If you provide an online platform for file uploads, ensure that it is user-friendly and intuitive, with simple steps for file upload, tracking, and delivery.
Customer Portal: Build a customer portal where users can manage their projects, track progress, access past conversions, and communicate with your team.
Clear Communication Channels: Set up live chat support, quick response times for email inquiries, and regular updates during project conversion to ensure excellent customer service.
8. Adopt Lean and Agile Workflows
Streamline Processes: Evaluate your workflow for areas that can be streamlined using lean principles, eliminating unnecessary steps to deliver faster results.
Agile Project Management: Implement agile methodologies to allow for more flexibility, faster iteration, and consistent client feedback throughout the project lifecycle.
9. Leverage Digital Twin Technology
Offer Digital Twin Services: Use CAD conversions to help clients develop digital twins of real-world objects. This can be especially useful for industries like manufacturing, smart cities, and infrastructure.
Integration with IoT: Collaborate with IoT technology providers to offer data-rich CAD conversions that are integrated with sensor data, providing a more dynamic digital twin.
10. Improve Turnaround Time
Batch Processing & Automation: Streamline your workflow to handle multiple conversion projects at once, reducing delivery time. Automated processes can also ensure faster and more reliable results.
On-Demand Conversion: Offer on-demand CAD conversion services with faster turnarounds for urgent projects, possibly charging a premium for expedited delivery.
11. Use Augmented Reality (AR) and Virtual Reality (VR)
AR/VR Visualization Services: Provide CAD models that are compatible with AR and VR, allowing clients to experience their designs in immersive environments. This is particularly useful for architectural designs, product development, and virtual prototyping.
Interactive Walkthroughs: Offer interactive 3D walkthroughs for clients to experience their CAD models, making it easier to communicate design intent or detect design flaws.
12. Offer Subscription-Based Services
Membership Tiers: Introduce a subscription-based model with tiered pricing for regular clients. Provide value-added services such as unlimited conversions, priority support, or dedicated account managers.
Frequent Updates & Enhancements: If you offer a platform for CAD conversions, provide regular updates and add new features to maintain customer engagement and loyalty.
13. Partnerships and Ecosystem Integration
Partnerships with CAD Tool Providers: Establish partnerships with popular CAD software developers like Autodesk, SolidWorks, or Siemens NX, to gain access to cutting-edge features and provide official file format support.
Ecosystem Integration: Collaborate with other digital design services such as rendering, 3D printing, or simulation providers, allowing customers to transition seamlessly between design, conversion, and production.
14. Provide Detailed Reporting and Analytics
Conversion Reports: After each conversion, provide detailed reports that include any potential issues, changes made, and suggestions for further improvements.
Performance Analytics: Offer insights into design performance based on the conversion, helping clients optimize their designs for manufacturing or other uses.
15. Emphasize Sustainability
Eco-Friendly Conversions: Promote the use of sustainable and efficient designs through your CAD conversion service. Help clients reduce material usage and energy consumption in their designs.
Green Certifications: If relevant, offer certifications or endorsements for clients looking to align with green building or manufacturing standards like LEED or BREEAM.
Conclusion
Revamping your CAD conversion service requires a mix of technology adoption, improved workflow, customization, and enhanced customer service. By implementing AI, expanding format compatibility, enhancing data security, and focusing on customer experience, you can differentiate your business from competitors while attracting and retaining more clients.
Read more about cad drafting and conversion services visit here.
0 notes
Text

Revolutionize Designs with Convert PDF to AutoCAD Services
Get precise Convert PDF to AutoCAD Services in USA. Our experienced support ensures a seamless transfer while maintaining accuracy and detail. You can depend on us to deliver exceptional and successful conversions. With our trustworthy solutions, you may enhance your CAD experience immediately! Our comprehensive, particularly created solution can help you have a better CAD experience. Join the countless happy clients who have benefited from our experience.
0 notes
Text
Best PDF to AutoCAD Conversion Services in USA

Are you looking for reliable and efficient PDF to CAD conversion services in USA? Paper drawings, blueprints, and PDF files may be quickly converted to AutoCAD or Solid Works files by Chudasama Outsourcing. When it comes to fine arts, MEP, structural, and HVAC work, we deliver the greatest quality. If you are searching for CAD Services or simply want to make an inquiry, please send us an email with your project specifications. [email protected]
#pdf to cad conversion services#pdf to cad conversion#cad conversion services#cad services#cad#autocad
0 notes
Text
Adopting CAD to BIM in AEC Realm: Factors to Consider

CAD to BIM has become a powerful tool, allowing experts to create hands-on, accurate, and precise 3D models of projects with necessary details. Shifting from paper to screen to 3D models has improved the overall process and results of construction projects. Check out which factors to consider when adopting CAD to BIM.
#cad to bim#cad to bim services#cad to bim conversion#cad to revit#cad to revit services#autocad to bim conversion#autocad to revit#pdf to bim#pdf to revit#pdf to bim services#pdf to 3d model#pdf to revit services#pdf to bim conversion services#cad to bim modeling services#cad to revit converter#autocad to bim services
2 notes
·
View notes
Text
VeryUtils DWG to PDF Converter SDK for Developers Royalty Free
VeryUtils DWG to PDF Converter SDK for Developers Royalty Free.
https://veryutils.com/dwg-to-pdf-converter-sdk

VeryUtils AutoCAD DWG to PDF Converter SDK is a DWG, DXF and DWF to PDF Conversion DLL Library for Developers. You can use it to convert DWG to PDF, DXF to PDF and DWF to PDF directly without the need for AutoCAD. This software swiftly and effortlessly converts DWG, DXF and DWF files into high-quality PDF files. VeryUtils DWG to PDF Converter SDK is a SDK that you can integrate it into your software for redistribution after purchasing the royalty-free license.
VeryUtils DWG to PDF Converter SDK provides you with flexibility and robust functionality to convert DWG, DXF and DWG files to PDF files on the fly. It's the best SDK software for converting AutoCAD files to PDF files on server and client systems. AutoCAD VeryUtils DWG to PDF Converter SDK is a control component that allows you to convert DWG to PDF, DXF to PDF, and DWF to PDF directly, without requiring AutoCAD.
✅ VeryUtils DWG to PDF Converter SDK Key Features:
Convert thousands of files while maintaining folder structure.
Batch combine multiple DWG files into a single PDF (requires PDF Split-Merge Software).
Create a .bat file to reuse conversion settings.
Send prompts directly within the SDK environment.
Stand-alone software; AutoCAD is NOT required.
Supports all versions of AutoCAD DWG, DXF, DWF files.
PDF encryption and password protection.
Supports SDK operation; you can call it from a script or your application.
Batch conversion supported; you can call it from a .bat file.
Supports all Windows systems, including both 32-bit and 64-bit systems.
Convert all DWG and DXF files to PDF files in a folder and its sub-folders recursively with one SDK.
Support for all versions of DWG, DXF and DWF formats.
Set page size directly or choose predefined sizes quickly.
Support for AutoCAD pen sets file (*.ctb).
Automatically adjust output paper size with layout settings.
Export layer and raster image objects to PDF.
Support for 3D objects hidden line removal.
Support for searchable text entities and hyperlinks.
Export arc/circle objects to true arc/circle objects in PDF.
Support for pen width and destination colors settings; settings can be exported/imported.
Convert model space, all layouts, all paper space, or the last active layout to PDF.
Export to compressed PDF file format.
Automatically create bookmarks with layout and file names.
Adjust PDF file quality with DPI parameter.
Encrypt outputted PDF files with PDF security options.
Support for "true colors," "gray," and "white/black" color modes.
Easy-to-use and powerful software.
Supports DWG, DXF, and DWF versions from R2.5 to 2019.
Create PDF files with or without model space.
Create individual PDF files per layout.
Support for all standard and customizable output paper sizes.
Batch mode supported.
Stand-alone utility - AutoCAD NOT required: This full-featured DWG to PDF Control Component is a completely standalone utility and does not require any products from AutoDesk to use this converter.
Embedding Control to Your Own Product: AutoCAD VeryUtils DWG to PDF Converter SDK is a DLL Library that you can embed into your software to add the feature to convert DWG, DXF, and DWF files to PDF files. With a distribution license, you can distribute the software to other users.
Supports Multiple Programming Languages: The AutoCAD VeryUtils DWG to PDF Converter SDK is a standard Windows DLL Library developed in VC++. It is compatible with all Windows-based development environments, such as Visual C++, VB, C#, VB.NET, ASP.NET, Delphi, FoxPro, VBScript, JavaScript, etc.
Batch Process: This control allows you to convert a single drawing file (DWG, DXF, or DWF) to a PDF file directly. Even complete folders can be converted in one go; batch processing is available.
0 notes
Text
PDF file to CAD file in UK

SiliconECUK CAD BIM 3D Services offers top-class PDF to CAD Services at a reasonable price. Specialized PDF to CAD Conversion Services can accurately convert these PDFs into CAD formats, allowing architects to edit and build upon the designs using CAD software like AutoCAD. Architectural PDF to CAD Services are invaluable for AEC professionals looking to transform static PDF designs into editable CAD formats for further development, modeling, and documentation. This PDF to CAD Firm is invaluable for visualizing projects in three dimensions, enabling better design decisions and more effective communication with stakeholders. Connecting with us for your upcoming 2D CAD Drawing Services.
Our CAD Conversion Services Include : - PDF to CAD conversion - Paper to CAD Conversion - Scan to CAD Conversion - TIFF to DWG and DGN conversion - 2D to 3D CAD conversion - Raster to vector conversion - Image to CAD conversion
Visit URL : https://www.siliconec.co.uk/services/pdf-to-cad.html
1 note
·
View note
Text
Exploring the Innovative Features of AutoCAD 2025
Exploring the Innovative Features of AutoCAD 2025
In the realm of design and drafting, AutoCAD stands as a beacon of innovation, continually evolving to meet the demands of a dynamic industry. The 2025 edition of AutoCAD, Autodesk’s flagship software, introduces a suite of new features that promise to enhance the user experience and streamline design workflows. This article delves into the key innovations of AutoCAD 2025, highlighting how they contribute to the efficiency and creativity of professionals in the field.To get more news about features of cad pdf, you can visit gstarcad.net official website.
Automation and Insights: The Smart Blocks Revolution
One of the most groundbreaking introductions in AutoCAD 2025 is the Smart Blocks feature. This intelligent tool leverages Autodesk’s AI to simplify the process of placing blocks. It analyzes previous placements and suggests the most relevant blocks, thereby reducing repetitive tasks and enhancing design consistency. The Object Detection technology, still in its preview phase, further aids designers by recognizing objects that can be converted into blocks, thus expediting the cleanup of drawings. Autodesk Assistant: Your AI-Powered Design Partner
The Autodesk Assistant is another innovative feature that harnesses the power of conversational AI. It provides instant support and solutions, making it easier for users to navigate through AutoCAD’s functionalities. This virtual assistant is a testament to Autodesk’s commitment to integrating AI into the design process, offering a more intuitive and responsive user experience.
My Insights: Personalized Productivity Enhancements
AutoCAD 2025 also introduces My Insights, a personalized feature that offers tailored macros, tips, and features to help users complete projects faster. By analyzing individual usage patterns, My Insights provides customized recommendations that improve workflow efficiency.
Activity Insights: In-Depth Design Data Tracking
The enhanced Activity Insights function offers detailed event logs and version history, allowing users to track and access essential design data. This feature supports collaborative efforts by providing transparency and accountability in multi-user environments.
Markup Import and Markup Assist: Streamlining Revisions
The integration of Markup Import and Markup Assist is a significant enhancement for reviewing and consolidating feedback. Users can import revisions captured on paper or PDFs and automate updates, ensuring that all feedback is accurately reflected in the design.
Push to Autodesk Docs: Simplified Documentation
With the Push to Autodesk Docs feature, users can publish their CAD drawing sheets as PDFs directly from AutoCAD. This seamless integration with Autodesk Docs facilitates better document management and collaboration across teams.
Trace: Safe and Efficient Feedback Incorporation
Trace allows users to safely review and add feedback directly to a DWG file without altering the existing drawing. This feature ensures that all input is considered and incorporated without compromising the integrity of the original design.
Specialized Toolsets: Access to a Wealth of Resources
AutoCAD 2025 continues to offer specialized toolsets that provide thousands of parts and additional features tailored to various industries. These toolsets equip users with the resources they need to tackle specific design challenges effectively.
Autodesk App Store and APIs: Endless Customization Possibilities
The Autodesk App Store and APIs open up a world of customization for AutoCAD users. With access to over a thousand third-party apps and the ability to build custom automations, professionals can tailor AutoCAD to their unique needs.
Conceptualize in 2D and 3D: A Versatile Design Experience
AutoCAD 2025 supports both 2D drafting tools and 3D modeling, allowing users to conceptualize their ideas with precision. The software’s realistic lighting and materials bring designs to life, providing a comprehensive platform for creativity.
Conclusion: A New Era of Design with AutoCAD 2025
AutoCAD 2025 marks a new era in design software, offering features that unlock insights and automations with the help of Autodesk AI. These tools are designed to enhance collaborative workflows and empower users to achieve greater efficiency and innovation in their projects. As the industry continues to evolve, AutoCAD remains at the forefront, providing the tools and technologies that shape the future of design.
0 notes
Text
Convert PDF to DWG: Simplify Your Design Workflow
Sharing and reviewing digital designs has become an essential part of today’s design and architecture industries. However, converting PDF files into editable DWG formats—commonly used in CAD software like AutoCAD—can be challenging. This conversion is vital for making updates and editing designs efficiently.
To make this process easier, rely on a specialized design platform for your PDF to DWG conversions. Here’s why this service is valuable and how to get started:

Why Convert PDF to DWG?
PDFs are great for sharing static designs but are not suitable for editing. DWG files, on the other hand, allow full customization and are the go-to format for CAD software. Converting PDF to DWG helps you:
Edit Designs Easily: Make modifications without having to start over.
Save Time: Skip the time-consuming task of redrawing layouts.
Collaborate Effectively: Share editable files with your team for smoother communication.
Maintain Accuracy: Ensure precise dimensions and details in your designs.
Why Choose a Professional Service?
Using a specialized design platform ensures that your PDF to DWG conversions are done with expertise. Key benefits include:
Expert Handling: Professionals manage the technical complexities.
Customized Solutions: Services tailored to meet your specific project requirements.
High Accuracy: Conversions that preserve the integrity and quality of your designs.
Fast Delivery: Quick turnarounds to keep your project on schedule.
Improved Collaboration: Tools for seamless sharing and presenting of designs.
Step-by-Step Guide to Convert PDF to DWG
Follow these steps to convert your PDFs to DWG using Design Presentation’s professional services:
Visit the Website:
Navigate to the Design Presentation PDF to DWG Conversion Page.
Select Your Service:
Browse the available services and choose "PDF to DWG Conversion."
Share Your Requirements:
Click on the inquiry form or contact section.
Provide details such as:
The complexity of your design.
Number of pages requiring conversion.
Any specific customization needs.
Receive a Quote:
Once your requirements are submitted, you’ll receive a personalized quote tailored to your project.
Review and Approve:
After the conversion is completed, carefully review the DWG files to ensure they meet your expectations. Request any necessary revisions.
Download and Use:
Once satisfied, download the files and incorporate them into your design process using your preferred CAD software.
Visit Our Website
Need a dependable solution for converting PDFs to DWG? Explore our professional services today. We are committed to providing precise and efficient results customized to your design requirements.
Click Here to Visit Our Website and simplify your design process. Whether you have a single-page file or a complex, multi-layered project, we are here to help you achieve your goals effortlessly.
Take the First Step
Don’t let technical hurdles slow you down. With the right tools and services, converting PDFs to DWG has never been easier. Reach out to a trusted design platform, share your requirements, and let experts take care of the rest.
Stay focused on your creativity while professionals deliver accurate, editable design files. Start today and turn static PDFs into fully editable DWG files with ease!
Why Choose Design Presentation for PDF to DWG Conversion?
Design Presentation specializes in providing top-notch PDF to DWG conversion services. Here’s what makes us the best choice:
Tailored Solutions: Whether your project involves a single file or multiple complex designs, we offer services to match your needs.
Cost-Effective Options: High-quality services at competitive prices.
Dedicated Support: Our team is available 24/7 to assist you with any queries.
Global Experience: We serve clients worldwide, catering to diverse project requirements.
Visit Design Presentation today to enjoy seamless and reliable PDF to DWG conversions!
0 notes
Text
Types of CAD Conversions

Different Kinds of CAD Conversion To bring your product to life, you must convert your plans, diagrams, sketches and other files into CAD. Whether you plan on redesigning your home or are working for an engineering firm, using CAD will ensure a successful outcome. Instead of struggling with CAD conversion alone, you can outsource CAD services to an outsourcing service provider. You will not only save money and time but can also enhance your security for sensitive information. CAD Conversions Apart from these advantages, you can get access to different types of CAD conversion, such as the following: 1. Paper to CAD Legacy files are difficult to convert into CAD because the input has to be done in specific ways. By opting for the paper-to-CAD conversion services, you can easily send your legacy sketches, hardcopy drawings, blueprints and other such documents to the service provider, who will convert these documents into the CAD format you desire. 2. Images to CAD Do you need an image to be converted into CAD for your project? With image to CAD conversion, you can transform any image file (JPG, GIF, TIFF, BMP and PNG) into a varying number of CAD formats, be it AutoCAD and more. This saves both time and effort and can give you an accuracy level of 99.9%. 3. 2D to 3D If you are a part of a design or construction project, you will know the importance of 2D drafts. Blueprints are in fact one of the most popular of these drafts. Very often the need will arise to create 2D documents into a 3D format and for that, you will need expert 2D to 3D CAD conversion services. 4. PDF to CAD Almost every project requires extensive planning and note-taking. Very often, these are compiled into a PDF format which can be easily used and shared within a company. However, PDF files can be cumbersome and need to be converted into CAD. An expert service provider can convert any PDF (legacy drawings, computer-aided drawings and handwritten specifications) into CAD. Before you finalize on a CAD service provider, ensure they offer the above four CAD services and other options. You will also need to check if the service provider can guarantee an accuracy of 99.9%. You will need to ask your service provider for data security and privacy. Read more about the CAD conversion services offered by ASTCAD Design and drafting. How do I convert a CAD file?Converting a CAD (Computer-Aided Design) file typically involves exporting it to a different format. The specific method depends on the software you use and the formats you convert between. Here's a general guide:Open the CAD software: Launch the CAD software where the file is located.Open the file: Load the CAD file you want to convert into the software.Export or Save As: Look for options like "Export" or "Save As" in the menu or toolbar. This is where you'll find the conversion options.Choose the output format: Select the format to which you want to convert the file. Common formats include DXF, DWG, STL, OBJ, STEP, IGES, etc.Adjust settings (if needed): Depending on the software, you may have options to adjust settings such as units, scale, quality, etc. Make any necessary adjustments.Export the file: Click on the export or save button to convert the file to the chosen format.Verify the conversion: Once the conversion is complete, verify that the new file format suits your needs. Open it using the appropriate software to ensure everything looks as expected.Save the converted file: If everything looks good, save the converted file in the desired location.How do I convert units in AutoCAD?Converting units in AutoCAD is typically done using the "UNITS" command. Here's a step-by-step guide:Open your AutoCAD drawing.Type "UNITS" in the command line and press Enter.The "Drawing Units" dialog box will appear.In the "Length" dropdown menu, select the desired unit you want to convert to (e.g., inches, feet, meters).Optionally, you can adjust other settings like angle units, insertion scale, and scale objects in the drawing.Click "OK" to apply the changes. Read the full article
0 notes